Yeni bilgisayar alırken özellikler arasında "freedos işletim sistemi" yazdığını görürüz. Bunun anlamı bilgisayarda herhangi bir işletim sistemi yüklü olmadığıdır. Yani windosws, linux, pardus gibi işletim sistemleri yüklenmemiş, format atılacak halde gelmiştir.
Freedos olmasının sebebi hem bilgisayar fiyatını 300 - 500 lira ucuz tutmak hem de başka işletim sistemi kullanmak isteyen olabilir düşüncesidir. Yeni bilgisayara işletim sistemi yüklemek format atmakla aynıdır. Bilgisayara işletim sistemi yükleme işlemini kendiniz de yapabilirsiniz, yakındaki bilgisayarcıya da götürebilirsiniz. Yani Freedos laptop almakta hiçbir sakınca yok. (Fiyat performans laptop tavsiyeleri yazımızdan en iyi modelleri inceleyebilirsiniz.)
USB ile format nasıl atılır?
Evde format atmak için artık format CD'si kullanılmıyor. Onun yerine USB bellek ile format atılıyor. USB ile format atmak için öncelikle 8 GB kapasiteli bir USB belleğiniz olması gerekir. Elinizde 8GB USB bellek varsa onun içerisine format dosyasını atacağız. Evinizde hiç bilgisayar yoksa bir arkadaşınızın bilgisayarıyla yada internet kafede bu işlemi yapabilirsiniz. Şimdi USB ile format atmak için gereken adımlara geçelim.Windows 10 indir
1) Güncel işletim sistemi olan Windosw 10 indirmek için Microsoft.com/tr adresine gidiyoruz. Karşımıza çıkan sayfada "Aracı şimdi indirin" butonu mevcut. Butona tıklayıp dosyayı indirelim.2) İnen "MediaCreationTool" isimli dosyaya tıklayıp açalım. "Birkaç şeyi hazırlıyoruz" yazısı gelecek ve biraz bekletecek. Lisans koşulları ekranı gelince sağ alttaki "kabul et" butonuna tıklıyoruz. Zaten "Reddet" butonu yok.
3) Karşımıza iki seçenek geliyor. "Bu bilgisayarı şimdi yükselt" ve "Başka bir bilgisayar için yükleme dosyası (USB flash sürücü) oluştur" yazılarından ikincisini yani USB'yi seçiyoruz. Şimdi yükselt dersek Windows 8 yüklü ise 10 sürüme yükseltir, yüklü programlar ve dosyalarınız silinmez. Lakin biz Freedos laptoba işletim sistemi yüklediğimiz için yükseltmek bizi şuanda ilgilendirmiyor.
4) USB seçtikten sonra karşımıza Dil: Türkçe, Sürüm: Windows 10, Mimari: 64 bit seçili halde geliyor. Yine "ileri" butonuna tıklıyoruz. Açılan sayfada "USB flash sürücü" ve "ISO dosyası" seçeneklerinden USB'yi seçiyoruz. Bu aşamada USB belleğinizi bilgisayara takın.
5) İleri butonuna tıklayınca karşımıza bilgisayara taktığımız USB bilgisi çıkıyor. E:USB yada F:USB şeklinde bilgi çıkıyor. Yine "ileri" deyince USB içerisine format dosyası inmeye başlıyor. %0 ile başlayıp %100 olana kadar bilgisayarı kapatmıyoruz ve flash belleği çıkarmıyoruz. İndirme tamamlanınca "son" butonuna tıklıyoruz ve elimizde kuruluma hazır format yüklü USB oluyor. Bununla artık her bilgisayara format atabilirsiniz.
Freedos laptopa windows 10 kurma
6) İndikten sonra yeni aldığınız bilgisayara bu format yüklü flash belleği takıyoruz. Açma tuşuna basınca anakartın bios ekranına ulaşmak için hemen klavyenin en üstündeki "del, F2, F8, F10" gibi tuşlardan birine basıyoruz. Markaya göre farklı tuşlarla bios sayfasına ulaşılabilir.7) Bios ekranı gelince "boot" yazısını bulmak gerekiyor. Sekme olarak Boot olabilir yada System sekmesinin altında olabilir. "Boot option" seçeneğine tıklayınca "Boot order" sıralaması geliyor. En üste USB getireceğiz. F5 ve F6 tuşlarıyla veya + ve - tuşlarıyla yerleri değişiyor. USB'leri üste taşıyınca F10 tuşuna basıp ayarları kaydediyoruz. "Save" seçiliyklen ENTER tuşuyla onaylıyoruz ve bilgisayar yeniden başlatılıp kuruluma otomatik başlıyor. Bazı bilgisayarlarda EXIT sekmesine gidip "save & reset" seçeneğine tıklanır.
8) Kurulum ekranı gelince dil, saat, klavye ayarı karşımıza geliyor. İleri butonuna tıklayınca "şimdi yükle" ve "bilgisayarınızı onarın" seçeneği çıkıyor. Şimdi yükle deyip yüklemeyi başlatıyoruz.
9) Etkinleştirme anahtarı soracak, buraya birşey yazmaya gerek yok. "ürün anahtarım yok" deyip ileriliyoruz. Karşımıza windows 10 versiyonları geliyor. İlk seçenek "Windows 10 home" versiyonu seçilebilir, böylece fazla dosya yüklenmez ve bilgisayar hızlı çalışır. Home seçili haldeyken ileri butonuyla lisans koşulları sayfasına ulaşıyoruz. Kabul ediyorum kutucuğuna tıklayıp ilerliyoruz. Karşımıza "yükselt" ve "özel" seçeneği geliyor.
10) Tabi ki Özeli seçeceğiz ve depolama alanımızı C ve D olarak ikiye ayıracağız. C kısmına işletim sistemi yüklenecek. "Yeni" butonuyla diskin boyunu ayarlıyoruz. MB cinsinden anladığı için kaç Gigabayt yapacaksanız yanına üç sıfır eklemelisiniz. Mesela C kısmı 250 GB olacak ise 250000 yazılır. Sonra birincil olarak görünür. Diğer yanında birşey yazmayana tıklanır ve "yeni" butonuna tıklayıp "uygula" butonuna tıklanır. Sonra "biçimlendir" butonuna tıklayıp D olarak ayarlamış oluyoruz. Hangisine kurulum yapacaksak seçilir ve nihayet kurulum başlar.
Kurulum bitince laptop yeniden başlar, tekrar yükleme ekranı gelmemesi için USB bellek çıkarılmalıdır ve bios ayarları eski haline getirilmelidir yani Boot sayfasında ilk sırada hard disk olacak, USB seçeneği üçüncü sıraya gelecek.
Windows 10 format sonrası yapılması gerekenler
11) Windows 10 kurulumu tamamlanınca "nasıl ayarlamak istersiniz" sorusu ekrana geliyor. Burada "kişisel kullanım" yada "kuruluş" seçeneğinden kişiseli seçin.12) E posta ve telefon sorusunu doldurabilir yada geçebilirsiniz. Geçmek için sol alttaki "çevrim dışı hesap" butonuna tıklanır. Yine sol alttaki "sınırlı deneyim" seçilir ve "bilgisayarı kim kullanacak?" sayfasına geçilir. Buradaki kutucuğa laptop kime aitse onun ismini yazın. Parola koyacaksanız unutmayacağınız şekilde şifre koyabilir yada boş geçebilirsiniz.
13) Cihazınız için gizlilik ayarlarını seçin sayfası karşımıza çıkıyor. Buradaki çentiklerin hepsini kapatınca microsoft ile veri paylaşmamış olursunuz. Bu yüzden hepsini kapatın ve sağ alttaki kabul et butonuna tıklayın. O microsoft ki haberiniz yokken laptop kamerasını çalıştırıp fotoğrafınızı çekebiliyor. Bu yüzden webcam üzerine bant yapıştırmayı da unutmayın.
14) Hard disk yada SSD ömrünü uzatmak için indexleme özelliğini kapatacağız. Bilgisayarım > Yerel Disk C üzerine sağ tıklayıp en alttaki özellikleri seçiyoruz. En alttaki seçili olan kutucuğun (içeriklerin de dizine eklenmesine izin ver kutucuğunun) tikini kaldırıyoruz ve uygula diyoruz. Böylece dahili diskin sürekli çalışmasını ve yorulmasını önlemiş oluyoruz.
Format sonrası yüklenen programlar
Pekçok kişinin kullandığı programları ninite.com adresinden toplu halde seçerek indirip otomatik kurabilirsiniz. Web tarayıcılar, görüntülü görüşme programları gibi popüler programlar seçilerek hızlıca kurulum yapılabilir.Bilgisayarın açılış hızı nasıl artırılır?
Bilgisayarın hızlı açılması için dahili diskin SSD olması gerektiği kadar başlangıçta otomatik açılan programların da kapatılması gerekir. Bunun için BAŞLAT + R tuşuna basıp çalıştır kutucuğu açılır ve "msconfig" yazılır. ENTER'a basınca açılan sayfada hizmetler sekmesi seçilir. Sol alttaki "tüm microsof hizmetlerini gizle" kutucuğu seçilir sonra sağdaki "tümünü devre dışı bırak" butonuna basılır ve uygula butonuna basarak kaydedilir.Daha sonra başlatma sekmesine tıklayıp Görev yöneticisini aç yazısına tıklayın. Açılan ekranda başlangıçta çalışan programlar gösterilir. Teker teker seçip devre dışı bırak butonuna basın. Böylece laptop açılış hızı artacak ve gereksiz programlar otomatikmen çalışmaya başlamayacak. Biz istediğimiz programı çalıştıracağız.
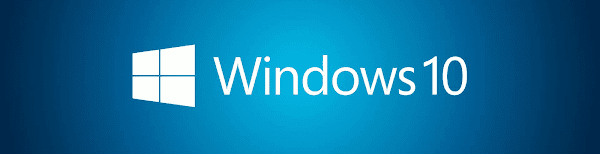



Bu konuda ne düşünüyorsunuz?